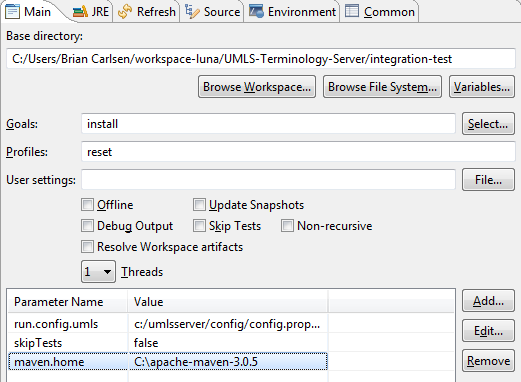Building and Deploying the Demo
Overview
Documents setting up code, config, and data in the demo environment (using Eclipse).
Prerequisites - Prerequisites and Software Dependencies
- Git client
- Java 8 installed
- MySQL 5.6 installed
- See link for settings to optimize MySQL
- Maven 3.3.+ installed
- Tomcat 8+ installed and configured (or Jetty)
- Eclipse - Use version 4.* (Mars) - J2EE edition
Details
Step 1 - Create directories
Setup for Windows
- Create a directory to hold your data files (e.g. c:/umlsserver/data)
- Create a directory to hold your config files (e.g. c:/umlsserver/config)
- Create a directory to hold the code (e.g. c:/workspace/UMLS-Terminology-Server)
- Make sure the "mvn" executable for your local maven installation is in the path
- On Windows this means adding to the PATH variable so that it runs in a "cmd" shell without fully qualified path.
Setup for Unix/Linux/Mac
- Create a directory to hold your data files (e.g. ~/data)
- Create a directory to hold your config files (e.g. ~/config)
- Create a directory to hold the code (e.g. ~/code)
- Make sure the "mvn" executable for your local maven installation is in the path
Step 2 - Clone repository
Clone the Github repository to the directory created to hold the code.
Step 3 - Build project
Build all project modules with "mvn clean install" at the top level - either through Eclipse or via the command line.
- NOTE: this uses the standard "dev-windows" configuration. To use a different configuration artifact pass the following three parameters (this is not commonly needed):
- -Dconfig.groupId=...
- -Dconfig.artifactId=...
- -Dconfig.version=...
- For most dev deployments, the default build is fine because the only setting really used for the rest/webapp packages is the "base.url" which by default is set to http://localhost:8080/umls-server-rest
- For a production deployment, you would want to use a different setting. For example, see Deploy Instructions for the prod deployment instructions.
Step 4 - Setup Configuration
Choose a "dev-windows" or "prod" config project target and unzip it into the directory created to hold your config files.
- config/dev-windows/target/term-server-config-dev-windows.*.zip (e.g. unzip to c:/umlsserver/config)
- config/prod/target/term-server-config-prod.*.zip (e.g. unzip to ~/umlsserver/config)
Unzip the config/target/term-server-config.*.zip file into the directory created to hold your data files (these are the sample data artifacts). For example, unzip to c:/umlsserver/data when building a dev environment on Windows.
Step 5 - Edit configuration
Edit the "config.properties" file in your config files directory to set correctly for your environment. In particular, edit these:
- javax.persistence.jdbc.url
- javax.persistence.jdbc.user
- javax.persistence.jdbc.password
- hibernate.search.default.indexBase ( recommend choosing something in your data dir, e.g. c:/umlsserver/data/indexes or ~/umlsserver/indexes)
- mail.smtp.to (list for automated system emails)
Step 5b - acronyms/spelling.txt
The config project has acronyms.txt and spelling.txt files in src/main/resources/data. These files need to be copied to the data directory (e.g. c:/umlsserver/data or ~/umlsserver/data) and the config.properties file needs to be properly updated to point to them from the ATOMCLASS search handler. If you use default settings, it should already be properly configured for Windows.
search.handler.ATOMCLASS.acronymsFile=c:/umlsserver/data/acronyms.txt
search.handler.ATOMCLASS.spellingFile=c:/umlsserver/data/spelling.txt
Step 6 - Create database
Create a MySQL UTF8 database. e.g.
- CREATE database umlsdb CHARACTER SET utf8 default collate utf8_unicode_ci;
Step 7 - Reset Demo Database
Run the "reset-demo" integration test
It can be invoked with a Maven command like this one:
# start in the project rootcd integration-testmvn install -Preset-demo -Drun.config.umls=c:/umlsserver/config/config.properites -DskipTests=false -Dmaven.home=c:/maven-3.3.9 |
Alternatively, you can set up an Eclipse run configuration for this. For example,
NOTE: if re-running this, consider using the statements in "admin/mojo/src/main/resources/truncate_all.sql" to clear your database of all tables first.
Step 8 - Deploy application, Launch Server
Deploy the umls-server-rest.war file to a Tomcat server - either through Eclipse or a standalone tomcat installation. NOTE: It should also be deployable to a simple Jetty container as an alternative.
Setting up Tomcat in Eclipse is very easy, you follow these steps.
- Download and install apache tomcat 7 (or higher) in c:/apache-tomcat-XXXX
- In Eclipse use the J2EE perspective and click on the "Servers" tab.
- From here, you can add a server which simply involves pointing Eclipse to the install directory for Tomcat.
- You can right-click on term-server-rest.war file and use "Run As->Run on Server" to deploy to Tomcat.
The Tomcat server needs to be able to find the run configuration. Double-click on the Tomcat server you installed, open the launch configuration and add this setting:
-Drun.config.umls=c:/umlsserver/config/config.properties
Setting up Jetty in Eclipse is also very easy. Follow these steps:
- Install the "Jetty Eclipse" plugin from the Eclipse marketplace
- Create a "Jetty Webapp" run configuration
- Choose the "context path" (e.g. /umls-term-server).
In the "Arguments" tab, specify your run.config.umls setting as a VM argument, e.g.:
-Drun.config.umls=c:/umlsserver/config/config.properties
- Launch the run configuration to star the server.
- See screenshots for Jetty/Eclipse configuration
Step 9 - Test application
Check that it all works by going to
http://localhost:8080/umls-server-rest/index.html
This should be a demo app that contains a basic terminology browser and (in the header) a link to a "swagger" Api documenting the service calls available. You should be able to log in to either the application or the Swagger services by authenticating with "guest" username and "guest" password.
NOTE: in the Eclipse dev environment, the swagger API does not load properly because Eclipse m2e is unable to handle the maven plugin executions that handle the interpolation of ${base.url} in the swagger files. Building and deploying the actual umls-server-rest.war file is needed for this to work properly.
Step 10 - Run the demo script
TBD
References/Links
n/a